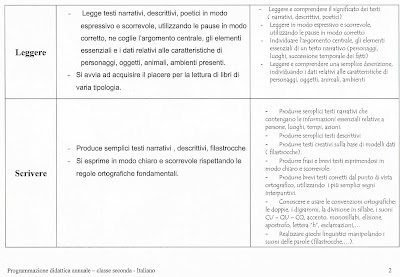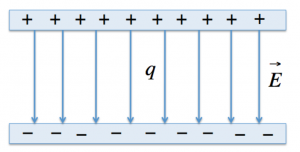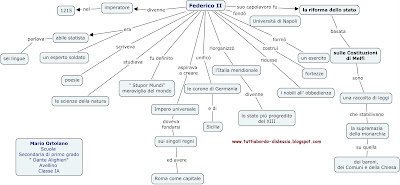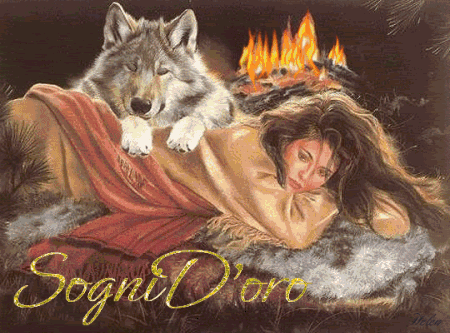Se hai fotografie o immagini per qualunque cosa e vuoi raggrupparle per tematiche, basta creare un nuovo articolo, da assegnare alla categoria Galleria Fotografica e caricare al suo interno tutte le fotografie che hai a disposizione. Pubblicando il nuovo articolo, potrai consentire al tuo visitatore di visualizzare tutte le fotografie in maniera facile e conveniente tramite la transizione automatica.
Tutti gli articoli Galleria Fotografica vengono ordinati per data di pubblicazione, e cliccando su ogni articolo potrai visualizzare tutte le foto contenute in quella galleria fotografica.
Clicca QUI per visualizzare esempi di Articoli “Galleria Fotografica”.
Per ottenere il miglior risultato ti consigliamo di creare immagini con simili dimensioni:
– dimensione immagini consigliata: 650 x 370 pixels
– larghezza obbligatoria di 650 pixels
– altezza variabile, ma consigliamo di mantenerla in 370 pixel, per ottenere un formato panoramico;
– peso massimo di ogni foto: 100kb
– formato immagini: JPG/GIF
Per comporre una galleria fotografica, segui questi steps:
– crea un nuovo articolo;
– assegnalo alla categoria: Galleria Fotografica
– inseriri il titolo della galleria fotografica che preferisci (un massimo di 10/15 parole)
– scrivi nel corpo dell’articolo un breve testo di presentazione (max 30 parole) di tutte le foto che andrai a caricare
– clicca su Imposta immagine in evidenza per aprire la libreria media dell’articolo
– trascina all’interno tutte le fotografie che vorrai caricare (non ci sono limiti)
– scegli una foto da impostare come immagine in evidenza, e che quindi verrà mostrata per prima, sia nella pagina /galleria-fotografica, che come immagine iniziale del tuo articolo.
Al termine delle creazione, pubblica il tuo articolo e vai alla pagina del tuo sito: www.sitoweb.com/galleria-fotografica (sostituisci www.sitoweb.com con l’indirizzo del tuo sito) e visualizza il tuo articolo. Troverai il titolo, l’immagine che hai impostato come immagine in evidenza, la data di pubblicazione e il breve testo di presentazione. Per visualizzare le fotografie, clicca sulla prima miniatura al di sotto dell’immagine principale e, per visualizzare le immagini successive puoi usare la Freccia vs Destra della tua tastiera o clicca all’interno dell’immagine per visualizzare l’immagine successiva (noterai il pulsante NEXT comparire sulla destra o PREV sulla sinistra per tornare indietro. Clicca su X CLOSE per chiudere la transizione. Noterai anche in basso a sinistra il conteggio automatico del numero di fotografie contenuto nel tuo articolo.
Potrai sempre aggiungere o rimuovere fotografie gestendo l’articolo in questione. Potrai cambiare l’ordine di comparsa dei tuoi articoli nella pagina Galleria Fotografica, cambiando la data di pubblicazione di ciascuno di essi. Gli articoli vengono mostrati dal più recente al più antico.
Hai inoltre la possibilità di mostrare ogni articolo Galleria Fotografica nella Home Page, sia del sito web che del sito mobile. Per farlo, assegna l’articolo anche alla categoria “blog-gallery“ figlia di “Contenuti home” (quest’ultima categoria deve rimanere non selezionata).
In questo modo hai completa flessibilità e libertà di decidere se mostrare quella galleria fotografica anche nella home page, nel caso sia di particolare importanza.
In definitiva, ogni articolo con la funzione di mostrare una galleria fotografica, deve essere obbligatoriamente assegnato alla categoria “Galleria Fotografica” e se vorrai mostrarlo anche nella home page, assegnalo anche a “blog-gallery”.
In ultima istanza, gli articoli “Galleria Fotografica” vengono mostrati casualmente all’interno sia del Company Blog che della Videogallery, per consentire all’utente di visualizzare tutti i contenuti che hai pubblicato, ed in questo caso, le gallerie fotografiche.